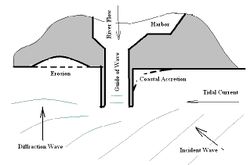Difference between revisions of "Help:Images"
(→using the thumbnail tool) |
|||
| Line 36: | Line 36: | ||
| [[Image:File.jpg|thumb|250px|Figure 3]] | | [[Image:File.jpg|thumb|250px|Figure 3]] | ||
|}</pre> | |}</pre> | ||
| + | |||
| + | |||
| + | === Custom layout === | ||
| + | |||
| + | In some cases the tumbnails are not compatible with the layout you envision for your page. You do not need to use the tumbnail and can use caption instead | ||
| + | |||
| + | e.g. | ||
| + | <pre> [[Image:Figure_1.jpg|caption|right|250px|]] </pre> | ||
| + | renders | ||
| + | [[Image:Figure_1.jpg|caption|right|250px|]] | ||
| + | |||
| + | <br style="clear:both;"/> | ||
| + | |||
| + | You may which to add a description and or author credits. For this purpose a few custom options were developed | ||
| + | The following code | ||
| + | <pre> | ||
| + | <div style="float:right;width:250px;padding:0.4em 1em 0.4em 0.5em">[[Image:Figure_1.jpg|caption|right|250px|]] | ||
| + | <div style="text-align: right;font-size:80%">Foto: Ignacio Bárbara</div></div> | ||
| + | </pre> | ||
| + | shows the same but with a small caption: | ||
| + | <div style="float:right;width:250px;padding:0.4em 1em 0.4em 0.5em">[[Image:Figure_1.jpg|caption|right|250px|]] | ||
| + | <div style="text-align: right;font-size:80%">Foto: Ignacio Bárbara</div></div> | ||
| + | |||
| + | <br style="clear:both;"/> | ||
| + | |||
| + | If needed you can personalize this code further | ||
| + | * float:left will position the image left. You | ||
| + | * the width determines the width of the image | ||
| + | * padding (you can change the em in px if preferred) determines the margin between your image and the text. The first value is the margin between the image and the text (or images) above it. The second to the right, the third below and the fourth value the margin between the image and the text (or images) to the left of it. | ||
| + | * text-align positions caption text | ||
| + | * font size can be provided in px if preferred | ||
Revision as of 16:06, 2 August 2016
The following page describes how to include images in the Coastal Wiki.
There are 3 options available to show images in the wiki
- Link to an image uploaded directly in the wiki
- Link to an external image
- Link to the VLIZ fotogalerij
Link to an image uploaded directly in the wiki
When you upload an image to the wiki using the upload file tool please make sure you:
- do not upload any copyright protected materials
- mention the author credits both in the file page where the image is stored as on the pages where you include the image.
- if useful you can provide a description of the image on its file page
using the thumbnail tool
Inserting an image (image command):
[[Image:filename.jpg|thumb|right|250px|Figure 1: CaptionText]]
this shows
This means that a thumbnail of the image is inserted at righthand side, with a size of 250px, with a caption. Instead of placing images at righthand side of the text it is also possible to place them at the lefthand side (“left”) in the centre (“centre”). It is also possible to align no text to the pictures by using “none”.
[[Image:filename.jpg|thumb|left|250px|Figure 1]] [[Image:filename.jpg|thumb|none|250px|Figure 2]]
When you want to align two images horizontally, align the first image “left” and the other image “none”. To prevent subsequent text from being places alongside the images, include the line
<br style="clear:both;"/>
If you want to align more than two images, it may be useful to place them in a table. To create a table with more than two pictures, use:
{|
| [[Image:File.jpg|thumb|250px|Figure 1]]
| [[Image:File.jpg|thumb|250px|Figure 2]]
| [[Image:File.jpg|thumb|250px|Figure 3]]
|}
Custom layout
In some cases the tumbnails are not compatible with the layout you envision for your page. You do not need to use the tumbnail and can use caption instead
e.g.
[[Image:Figure_1.jpg|caption|right|250px|]]
renders
You may which to add a description and or author credits. For this purpose a few custom options were developed The following code
<div style="float:right;width:250px;padding:0.4em 1em 0.4em 0.5em">[[Image:Figure_1.jpg|caption|right|250px|]] <div style="text-align: right;font-size:80%">Foto: Ignacio Bárbara</div></div>
shows the same but with a small caption:
If needed you can personalize this code further
- float:left will position the image left. You
- the width determines the width of the image
- padding (you can change the em in px if preferred) determines the margin between your image and the text. The first value is the margin between the image and the text (or images) above it. The second to the right, the third below and the fourth value the margin between the image and the text (or images) to the left of it.
- text-align positions caption text
- font size can be provided in px if preferred